Assalamu'alaikum teman teman blogger, masih dengan sebelumnya yaitu post yang sama mengenai praktikum yang sedang saya lakukan, yaitu mengenai Mikrotik
Hasil & Pembahasan Praktikum :
Pada praktikum keenam jaringan komputer ini, praktikan membahas mengenai pengenalan dan konfigurasi dasar mikrotik dengan menggunakan VirtualBox. Praktikan diajarkan agar dapat melakukan konfigurasi MikroTik Routerboard dengan menggunakan VirtualBox dan dapat melakukan simulasi jaringan di windows dengan..... Cooming Soon (selanjutnya akan diupdate)
Assalamu'alaikum teman teman blogger, masih dengan sebelumnya yaitu post yang sama mengenai praktikum yang sedang saya lakukan, yaitu me...
Mikrotik
Haii kawan kawan sekalian yang telah berkunjung di blog ini, blog ini akan menjelaskan langkah langkah bagaimana Konfigurasi Web Server dan...
Konfigurasi Web Server dan Simulasi VLAN pada Cisco Packet Tracer
Haii kawan kawan sekalian yang telah berkunjung di blog ini, blog ini akan menjelaskan langkah langkah bagaimana Konfigurasi Web Server dan Simulasi VLAN pada Cisco Packet Tracer. Jadi, blog ini diadaptasi oleh praktikum yang telah saya lalui
Prosedur Praktikum :
2. Atur IP Address masing masing perangkat
3. Kemudian buka bagian config pada server dan buat halaman web pada index.html seperti gambar dibawah
4. Kemudian buat file yang bernama gallery.html dengan mengklik “New File” untuk mengisikan biodata kita.
5. Kemudian buka web browser pada client dan ketikkan alamat IP server pada url lalu klik pada menu Gallery untuk menampilkan biodata.
2. Atur IP Address untuk masing masing server.
3. Atur DHCP masing-masing server.
4. Buka CLI pada switch dan lakukan perintah seperti gambar dibawah.
5. Kemudian buka CLI pada router dan lakukan perintah seperti gambar dibawah.
6. Buka kembali CLI pada switch dan lakukan perintah seperti gambar dibawah.
7. Atur IP Address masing-masing client menggunakan DHCP.
8. Lakukan ping antar client pada server yang berbeda.
2. Mahasiswa dapat membuat simulasi web server dan jaringan vlan.
Hasil & Pembahasan Praktikum :
Pada praktikum ini dilakukan langkah-langkah dalam mengatur web server dan tampilan awal dalam suatu server (index.html), membuat simulasi VLAN, serta menerapkan simulasi web server dan simulasi VLAN pada suatu jaringan sederhana.Prosedur Praktikum :
A. Web Server
1. Buat rangkaian seperti gambar dibawah2. Atur IP Address masing masing perangkat
3. Kemudian buka bagian config pada server dan buat halaman web pada index.html seperti gambar dibawah
4. Kemudian buat file yang bernama gallery.html dengan mengklik “New File” untuk mengisikan biodata kita.
5. Kemudian buka web browser pada client dan ketikkan alamat IP server pada url lalu klik pada menu Gallery untuk menampilkan biodata.
B. Simulasi Jaringan VLAN
1. Buat rangkaian jaringan seperti gambar dibawah ini, dengan client dan server sebelah kiri sebagai port 0/1-0/6, dan sebelah kanan sebagai port 0/11-0/16, serta router sebagai port 0/24.2. Atur IP Address untuk masing masing server.
3. Atur DHCP masing-masing server.
4. Buka CLI pada switch dan lakukan perintah seperti gambar dibawah.
5. Kemudian buka CLI pada router dan lakukan perintah seperti gambar dibawah.
6. Buka kembali CLI pada switch dan lakukan perintah seperti gambar dibawah.
7. Atur IP Address masing-masing client menggunakan DHCP.
8. Lakukan ping antar client pada server yang berbeda.
Diagnosa dan Troubleshooting Masalah :
Pada saat melakukan konfigurasi jaringan vlan, sering terjadi kesahalahan saat menghubungkan pengkabelan antar perangkat dikarenakan apabila kesalahan nomor dalam menghubungkan perangkat bisa terjadi kegagalan. Dalam mengatur CLI juga terjadi kesalahan apabila salah mengetikkan dan lain sebagainya. Solusi dalam mengatasi masalah tersebut adalah dengan lebih teliti lagi dalam pengkonfigurasian.Kesimpulan Percobaan :
1. Mahasiswa dapat membuat tampilan web server.2. Mahasiswa dapat membuat simulasi web server dan jaringan vlan.
Sama seperti sebelumnya, pada kali ini kita akan membahas mengenai praktikum yang sedang saya lakukan. Judul praktikum tersebut yaitu Pengen...
Pengenalan Subnet Mask dan Membuat Jaringan Wireless pada Cisco Packet Tracer
Sama seperti sebelumnya, pada kali ini kita akan membahas mengenai praktikum yang sedang saya lakukan. Judul praktikum tersebut yaitu Pengenalan Subnet Mask dan Membuat Jaringan Wireless pada Cisco Packet Tracer. Langsung saja bagaimana pembahasan dan prosedurnya
2. Atur DHCP pada salah satu server dengan cara klik dua kali pada server lalu pilih tab services, pilih DHCP, on kan interface, default gateway ganti dengan 192.168.0.6, start IP Address dengan 192.168.0.2 dan subnet mask 255.255.255.248, lalu ganti maximum number of usernya jadi 5 kemudian klik tombol save. Kemudian atur IP address server tersebut menjadi 192.168.0.1 dengan default gateway, dan subnet mask yang sama.
3. Lakukan hal yang sama terhadap server lainnya, tetapi dengan default gateway 192.168.1.6, start IP Address 192.168.1.2, dan subnet mask 255.255.255.240, dan maximum number of user menjadi 5. Kemudian atur IP Address tersebut menjadi 192.168.1.1 dengan default gateway, dan subnet mask yang sama
4. Setting setiap client dengan masing-masing IP Address secara otomatis dengan memilih DHCP pada bagian IP Configuration disetiap client.
5. Buka config router, kemudian masukkan default gateway yang ada dimasing-masing server sebagai IP Address pada interface fa 0/0, dan fa 0/1.
6. Lakukan ping untuk menguji apakah jaringan sudah terkoneksi atau belum.
2. Klik 2x pada client PC, kemudian klik zoom out > klik pada gambar bulat merah > klik WMP300N untuk menambahkan WLAN > drag LAN yang ada pada gambar bawah, dan gantikan dengan WLAN yang telah dipilih sebelumnya.Lakukan hal yang sama pada laptop juga, hingga tampilan menjadi seperti gambar dibawah.
3. Lakukan hal yang sama kepada client lainnya. kemudian atur IP Address setiap client dengan IP Addres yang berbeda
4. Selanjutnya setiap client akan terhubung seperti gambar dibawah. setelah terhubung lakukan ping antar client.
Kesimpulan Percobaan :
1. Mahasiswa mengenal perhitungan Subnet Mask yang digunakan untuk membedakan network ID dengan host ID, menunjukkan letak suatu host, apakah berada di jaringan lokal atau jaringan luar Kita bisa melakukan konfigurasi jaringan menggunakan router dan DHCP.
2. Mahasiswa dapat membuat simulasi jaringan Wireless, mengenalkan konfigurasi dasar pada AccessPoint dalam membuat jaringan Wireless.
Hasil & Pembahasan Praktikum
Pada praktikum ini dilakukan perhitungan subnet mask pada sebuah jaringan, serta mengatur IP Address pada perangkat sesuai dengan subnet mask yang telah ditetapkan. Tidak hanya itu, praktikan diajarkan mengenai cara perancangan jaringan wireless secara sederhana.Prosedur Praktikum :
A. Membuat jaringan menggunakan subnet mask
1. Masukkan dan hubungkan perangkat seperti gambar dibawah2. Atur DHCP pada salah satu server dengan cara klik dua kali pada server lalu pilih tab services, pilih DHCP, on kan interface, default gateway ganti dengan 192.168.0.6, start IP Address dengan 192.168.0.2 dan subnet mask 255.255.255.248, lalu ganti maximum number of usernya jadi 5 kemudian klik tombol save. Kemudian atur IP address server tersebut menjadi 192.168.0.1 dengan default gateway, dan subnet mask yang sama.
3. Lakukan hal yang sama terhadap server lainnya, tetapi dengan default gateway 192.168.1.6, start IP Address 192.168.1.2, dan subnet mask 255.255.255.240, dan maximum number of user menjadi 5. Kemudian atur IP Address tersebut menjadi 192.168.1.1 dengan default gateway, dan subnet mask yang sama
4. Setting setiap client dengan masing-masing IP Address secara otomatis dengan memilih DHCP pada bagian IP Configuration disetiap client.
5. Buka config router, kemudian masukkan default gateway yang ada dimasing-masing server sebagai IP Address pada interface fa 0/0, dan fa 0/1.
6. Lakukan ping untuk menguji apakah jaringan sudah terkoneksi atau belum.
B. Membuat jaringan wireless
1. Buat rangkaian jaringan seperti berikut.2. Klik 2x pada client PC, kemudian klik zoom out > klik pada gambar bulat merah > klik WMP300N untuk menambahkan WLAN > drag LAN yang ada pada gambar bawah, dan gantikan dengan WLAN yang telah dipilih sebelumnya.Lakukan hal yang sama pada laptop juga, hingga tampilan menjadi seperti gambar dibawah.
3. Lakukan hal yang sama kepada client lainnya. kemudian atur IP Address setiap client dengan IP Addres yang berbeda
Diagnosa dan Troubleshooting Masalah :
Pada saat melakukan konfigurasi jaringan menggunakan lebih dari satu server, maka perancang harus menggunakan dua subnet mask yang berbeda, sehingga diperlukan ketelitian untuk merancang sebuah jaringan seperti ini. Tidak hanya itu, kita perlu teliti dalam menentukan default gateway dan start ip address karena dapat terjadi kegagalan dalam me request DHCP pada pc client.Kesimpulan Percobaan :
1. Mahasiswa mengenal perhitungan Subnet Mask yang digunakan untuk membedakan network ID dengan host ID, menunjukkan letak suatu host, apakah berada di jaringan lokal atau jaringan luar Kita bisa melakukan konfigurasi jaringan menggunakan router dan DHCP.
2. Mahasiswa dapat membuat simulasi jaringan Wireless, mengenalkan konfigurasi dasar pada AccessPoint dalam membuat jaringan Wireless.
Pada kali ini, saya ada suatu praktikum yang membahas mengenai Cara Mengkonfigurasikan Jaringan Client-Server dan Jaringan Router. Langsung ...
Cara Mengkonfigurasikan Jaringan Client-Server dan Jaringan Router
Pada kali ini, saya ada suatu praktikum yang membahas mengenai Cara Mengkonfigurasikan Jaringan Client-Server dan Jaringan Router. Langsung saja, langkah langkahnya sebagai berikut.
2. Lalu hubungkan dengan kabel seperti gambar di bawah ini.
3. Atur gateway DHCP pada server, kemudian setting IP nya.
4. Ubah settingan IP pada semua PC dari static ke DHCP. Jika DHCP Request berhasil, maka IP pada PC akan berurutan dari start IP address yang telah disetting sebelumnya .
5. Memping IP antar PC dengan command prompt untuk memastikan semua sudah terkoneksi.
2. Sambungkan menggunakan kabel straight.
3. Setting IP DCHP pada router memalui CLI.
4. Ubah IP pada semua PC sesuai dengan posrt fastenternet 0/0 atau fastenternet 0/1.
5. Ping antar PC.
2. Tambahkan port WIC-1ENET pada router
3. Sambungkan router dan PC menggunakan kabel cross
4. Ubah settingan IP pada computer menjadi DHCP
5. Ping PC pada command prompt
6. Setting IP DCHP pada router memalui CLI mulai dari fa 0/0 sampai dengan 0/1/0.
Saat mengkonfigurasikan jaringan apabila tipe dari router ataupun switchnya tidak sesuai, maka akan terjadi kesalahan. Sehingga, perlu diperhatikannya kesesuaian tipe. Tidak hanya itu ketika saat pc di-set ke DHCP, dan PC tidak mendapatkan IP yang sesuai atau DHCP Request tidak berhasil kita bisa mengetik manual pada IP Static.
a. Client Server
1. Buat 4 PC sebagai client dan sebuah Switch dan 1 server. Jangan salah dalam memilih tipe switch karena dapat berpengaruh dalam keberhasilan membuat suatu jaringan, dan tipe switch pada praktikum ini bertipe 2950-24.2. Lalu hubungkan dengan kabel seperti gambar di bawah ini.
3. Atur gateway DHCP pada server, kemudian setting IP nya.
4. Ubah settingan IP pada semua PC dari static ke DHCP. Jika DHCP Request berhasil, maka IP pada PC akan berurutan dari start IP address yang telah disetting sebelumnya .
5. Memping IP antar PC dengan command prompt untuk memastikan semua sudah terkoneksi.
b. Jaringan Router
1. Masukkan 1 router, 2 switch, 6 PC yang dibagi 3 PC untuk masing-masing switch2. Sambungkan menggunakan kabel straight.
3. Setting IP DCHP pada router memalui CLI.
4. Ubah IP pada semua PC sesuai dengan posrt fastenternet 0/0 atau fastenternet 0/1.
5. Ping antar PC.
c. Jaringan Router DHCP
1. Masukkan 1 router, 2 PC sebagai client2. Tambahkan port WIC-1ENET pada router
3. Sambungkan router dan PC menggunakan kabel cross
4. Ubah settingan IP pada computer menjadi DHCP
5. Ping PC pada command prompt
6. Setting IP DCHP pada router memalui CLI mulai dari fa 0/0 sampai dengan 0/1/0.
Saat mengkonfigurasikan jaringan apabila tipe dari router ataupun switchnya tidak sesuai, maka akan terjadi kesalahan. Sehingga, perlu diperhatikannya kesesuaian tipe. Tidak hanya itu ketika saat pc di-set ke DHCP, dan PC tidak mendapatkan IP yang sesuai atau DHCP Request tidak berhasil kita bisa mengetik manual pada IP Static.
Langganan:
Postingan (Atom)

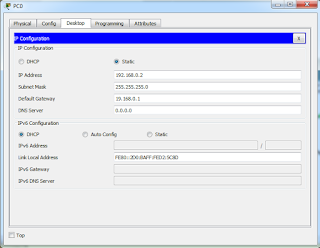
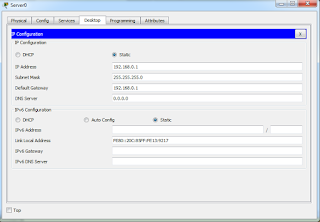
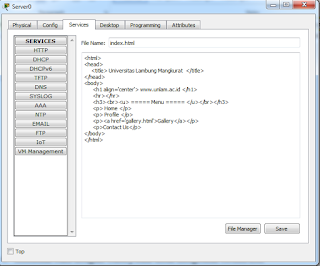




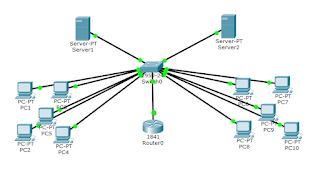
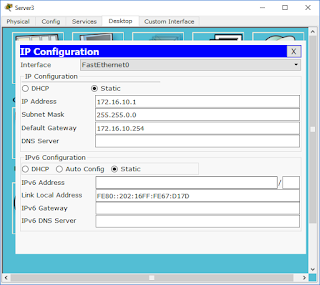
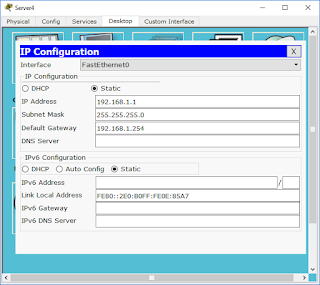
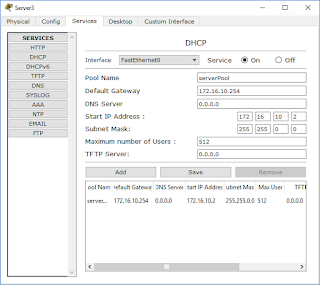
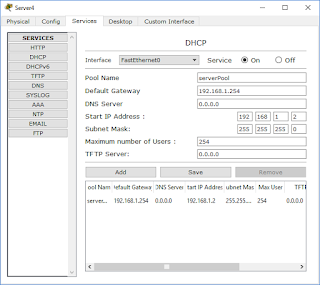


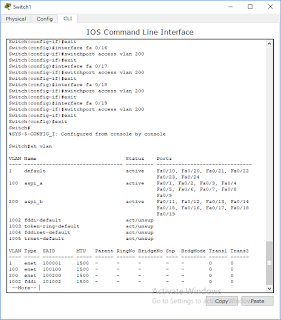
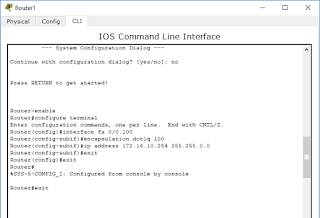
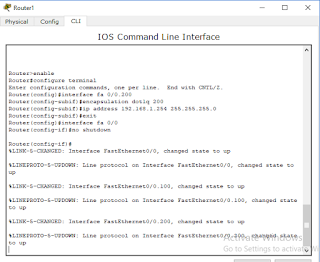
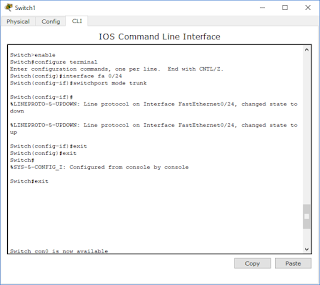
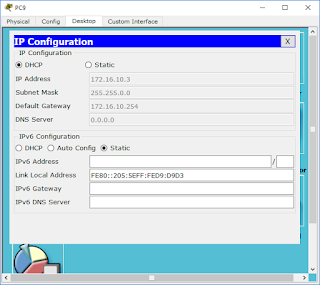

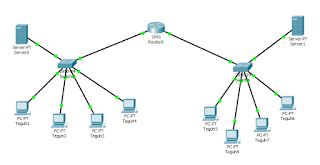

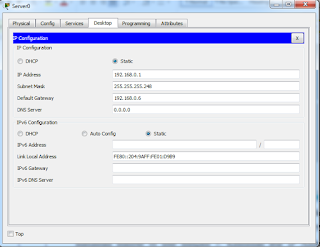
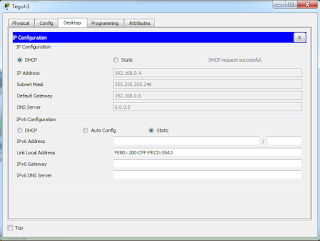
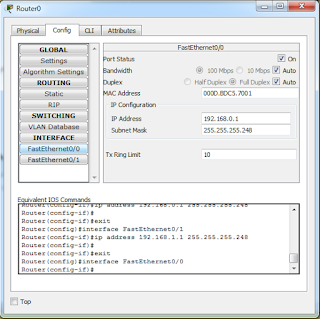


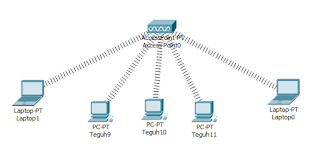
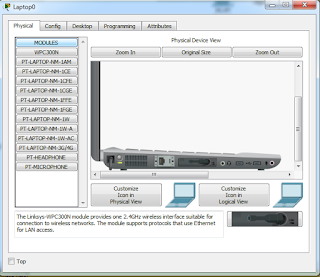
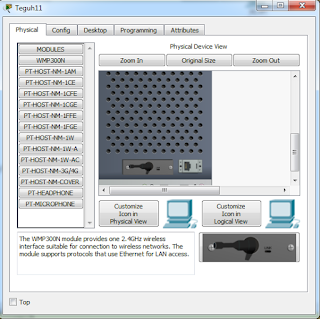
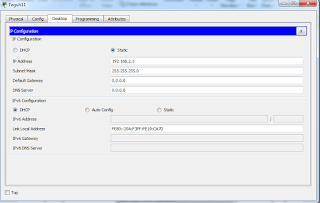

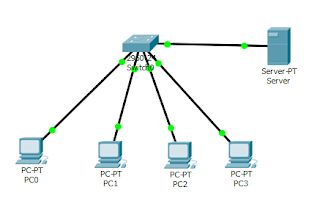

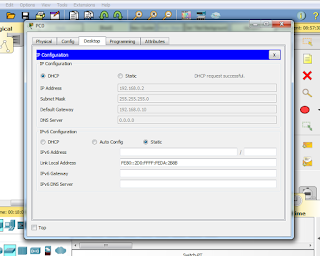

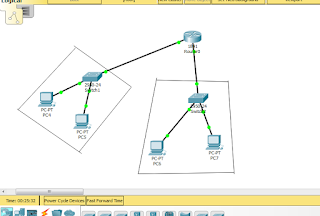
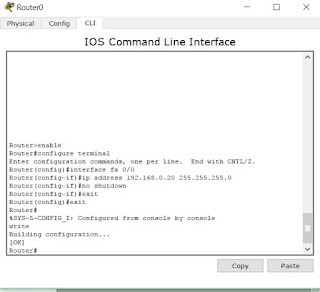
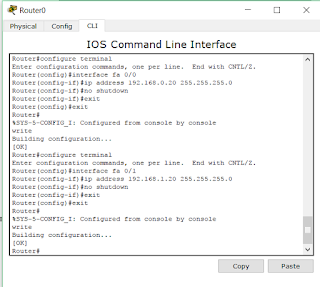
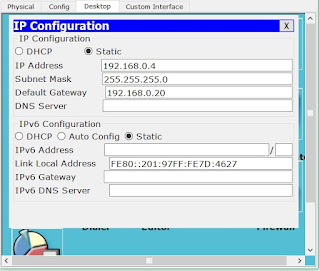

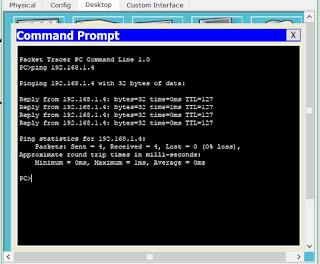
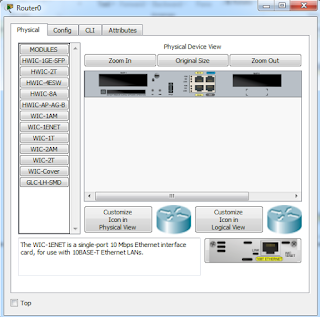


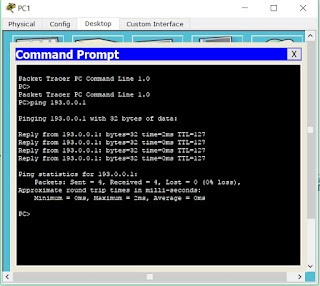

0 komentar: